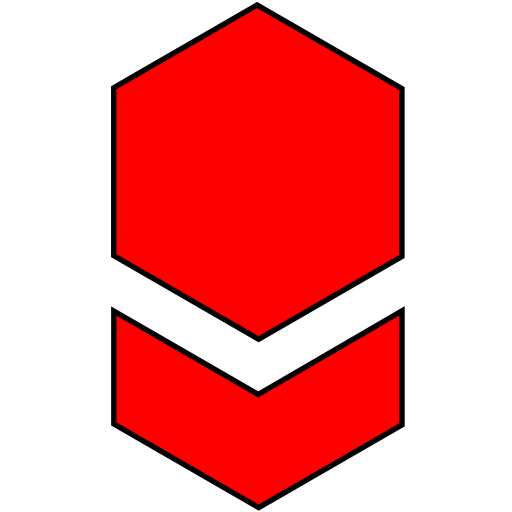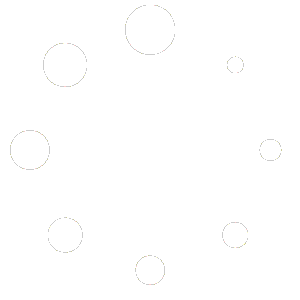Alle durchgeführten Quellcode- und Repository-Änderungen werden in der Ansicht Arbeitsplatz aufgelistet. Um die Änderungen an die Versionsverwaltung zu übergeben (“commiten”), wird ein offener Issue-Task (siehe Aufgaben/Tasks) benötigt. Ein Commit erfolgt ausschließlich über eine Aufgabe. Diese wird mit dem Commit-Vorgang abgeschlossen und kann im Nachgang nicht mehr bearbeitet werden!
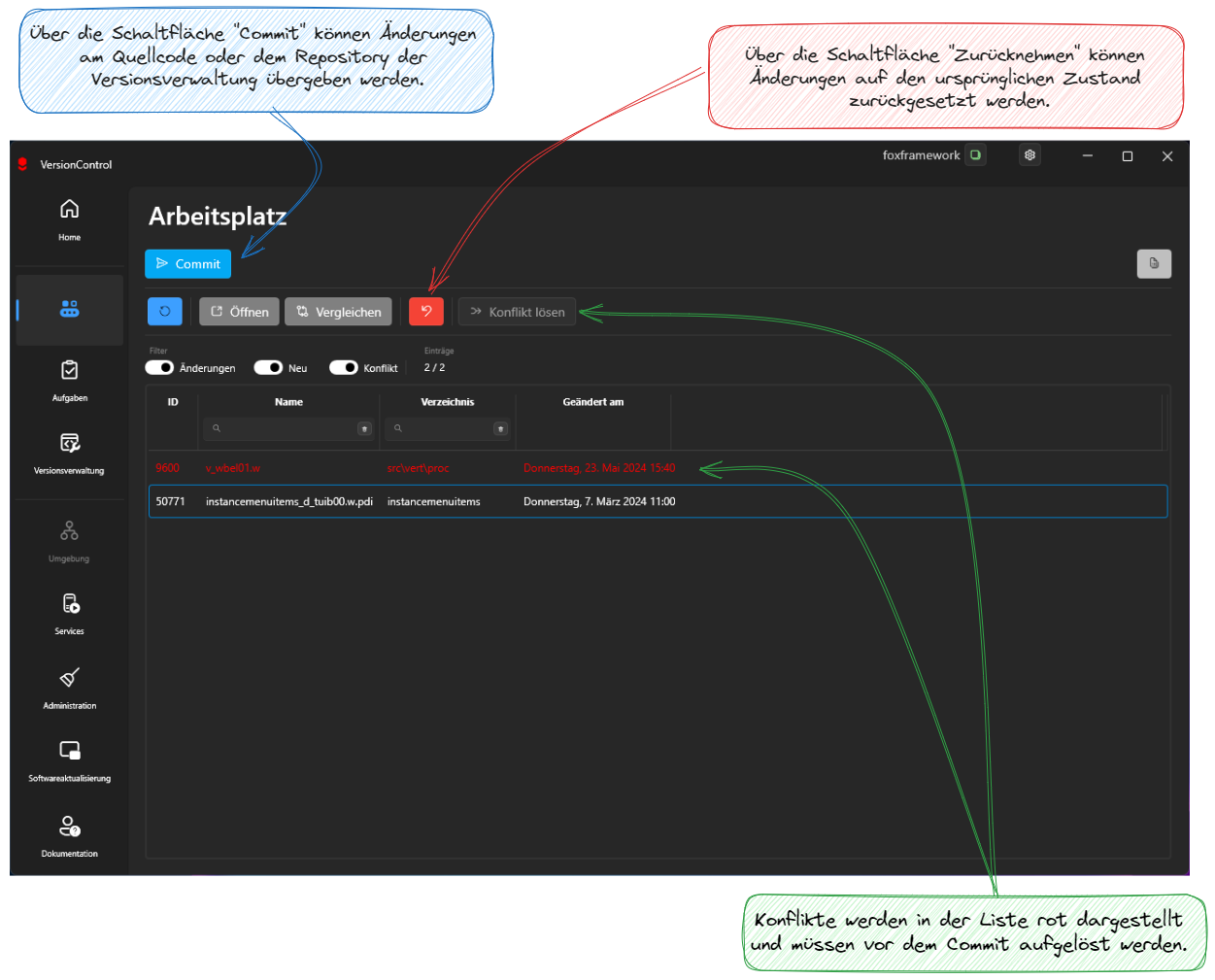
Commit – Teilmenge übergeben
Um eine Teilmenge zu commiten, müssen zunächst die gewünschten Einträge mit STRG/CTRL, bzw. UMSCHALT/SHIFT markiert werden. Im Anschluss, nach Auswahl der Commit-Schaltfläche, die Option “Nur Ausgewählte” verwenden, um den Vorgang abzuschließen.
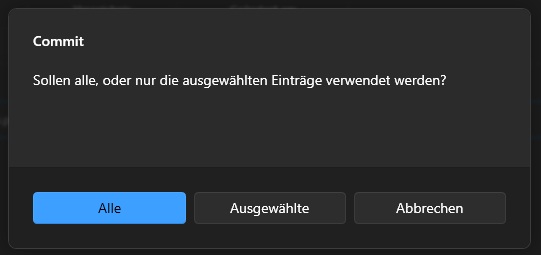
Filtern der angezeigten Daten
Die angezeigten Daten können über den Filter in der Toolbar eingegrenzt werden.
- Änderungen: Zeigt Elemente, die modifiziert wurden
- Neu: Zeigt neue Elemente, die der Versionsverwaltung noch nicht bekannt sind
- Gelöscht: Zeigt gelöschte Elemente, die aus der Versionsverwaltung entfernt werden sollen
- Konflikte: Zeigt Elemente, die beim Commit einen Konflikt erzeugen würden. Diese Elemente müssen vor dem Commit abgeglichen und zusammengeführt werden.
Des Weiteren verfügt das Datagrid über die Möglichkeit, die von der Versionsverwaltungsdatenbank abgerufenen Daten, über die Spalten-Filter (Im Spalten-Header) auf lokaler Ebene weiter einzugrenzen.
Öffnen, Bearbeiten und Änderungen vergleichen
Öffnen & Bearbeiten
Über die Toolbar, oder das Datagrid-Kontextmenü lässt sich das markierte Element über den internen Editor öffnen und bearbeiten. Alternativ lässt sich, über einen Rechtsklickt auf die Toolbar-Schaltfläche Öffnen, das Element auch im Developer Studio öffnen.
Hinweis: Das Developer Studio muss bereits geöffnet sein, damit diese Funktion verwendet werden kann.
Änderungen vergleichen
Über die Toolbar, oder das Datagrid-Kontextmenü kann man das markierte Element im externen Diff- /Merge-Tool bzw. dem internen Differenz-Editor öffnen:
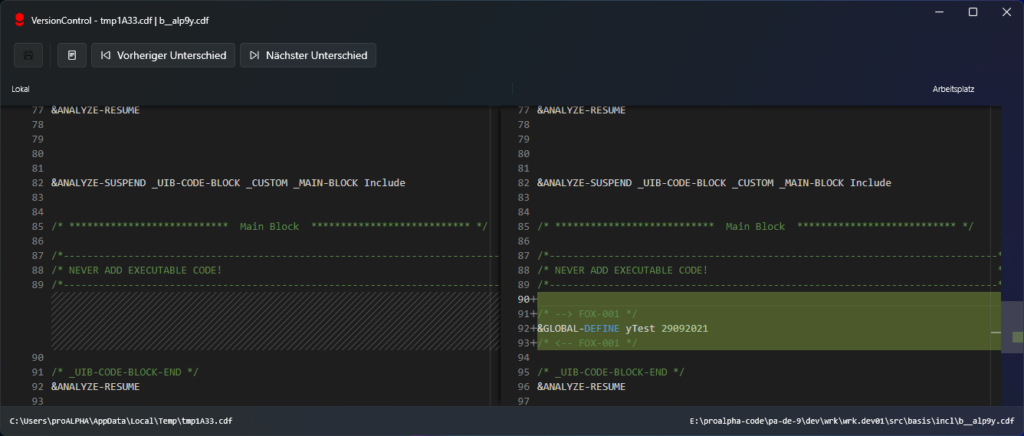
Verglichen wird die Version vor der Änderung mit der Version im Arbeitsverzeichnis (WRK-Directory).
Hinweis: Sollte die Versionsverwaltung auf dem Server bereits eine neuere Version dieser Datei beherbergen, ist dies für diesen Vergleich irrelevant!
Kontextmenü
Über das Kontextmenü (Rechtsklick auf einen Datensatz im Datagrid) finden sich weitere nützliche Funktionen, wie das Kopieren des Dateinamens oder dem Verzeichnispfad des ausgewählten Eintrags.
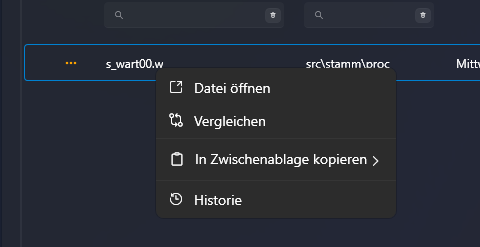
Historie
Die Versionshistorie zu einem markierten Element kann über das Datagrid-Kontextmenü geöffnet werden.
Es öffnet sich ein neues Fenster, dass alle Versionen zum markierten Element samt Task-ID und Autor auflistet. Über die Toolbar lässt sich jede Version im internen Editor (schreibgeschützt) öffnen, oder mit einer anderen Version im internen oder externen Diff- Merge-Tool vergleichen (Hierzu müssen lediglich die zwei gewünschten Versionen im Datagrid markiert werden).
Über das Kontextmenü ist es auch möglich die ausgewählte Datei im Dateisystem zu speichern (Das Zielverzeichnis wird über den Datei-Speicher-Dialog selbst gewählt).
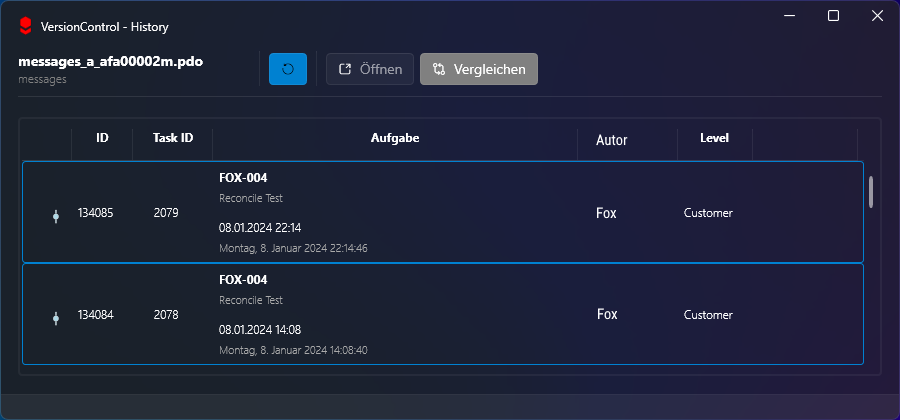
Ansicht aktualisieren
Über die Toolbar-Schaltfläche Aktualisieren, werden alle Elemente im Arbeitsverzeichnis (WRK-Directory) anhand des Datei-Änderungsdatums ermittelt, die seit dem letzten Sync- bzw. Klonvorgang (Zeitstempelvergleich) geändert wurden.
Achtung: Werden manuell (z.B. über den Windows-Explorer) Dateien ins Arbeitsverzeichnis kopiert, die einen älteren Zeitstempel (Datei-Änderungsdatum) besitzen, werden diese nicht angezeigt.
Aus Performance-Gründen werden Änderungen nur anhand des Zeitstempels ermittelt.
Um jegliche Änderungen, unabhängig vom Zeitstempel der Datei zu ermitteln, kann die Funktion Deep Search verwendet werden. Bei dieser Methode werden Änderungen anhand von Hash-Summen ermittelt, was die Verarbeitungsdauer gegenüber der schnellen Suche erhöht.
Hinweis: Bei allen durch einen Deep Search gefundenen Änderungen werden die Zeitstempel (Datei-Änderungsdatum) automatisch neu gesetzt. Dadurch werden diese Dateien auch bei der nächsten Schnellsuche gefunden. Ein erneuter Deep-Search ist für diese Dateien nicht mehr notwendig. Die Funktion lässt sich mit einem Rechtsklick über die Toolbarschalfläche “Aktualisieren” aufrufen.
Änderungen Rückgängig machen / Undo
Über die Toolbar-Schaltfläche Änderungen zurücknehmen, werden die markierten Elemente gelöscht, bzw. mit der Version vor der Änderung ersetzt und erscheint im Anschluss nicht mehr in der Liste.
Hinweis: Repository-Änderungen können erst mit Version 2.x zurückgenommen werden.
Konflikt
Erkannte Konflikte werden in der Liste rot eingefärbt dargestellt. Es ist nicht möglich Elemente mit einem Konflikt zu commiten!
Ein Konflikt entsteht, wenn sich die Version des Objektes (Quellcode-Datei) in der Versionsverwaltung zwischenzeitlich geändert hat.
Über die Schaltfläche “Konflikt lösen” kann der Entwickler durch manuelles Abgleichen die Versionen zusammenführen und den Konflikt auflösen.
Hinweis: Achtung, durch die mögliche Verwendung externer Merge-Anwendungen, kann nicht überprüft werden, ob die Dateiversionen tatsächlich abgeglichen wurden. Aus diesem Grund muss der Entwickler als Sicherheitsprüfung über den Toggle-Switch den Vorgang bestätigen.
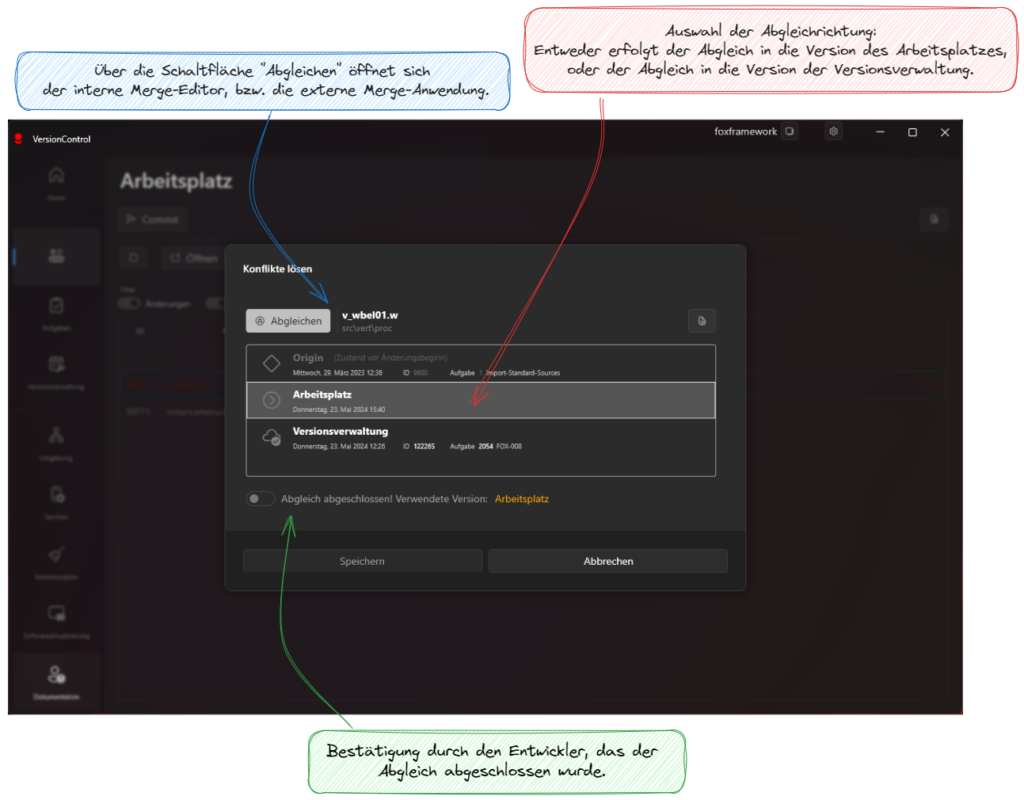
Pull
Über die Schaltfläche Pull werden neue Inhalte aus der Versionsverwaltung heruntergeladen, um den lokalen Stand zu aktualisieren. Ein Im Gegensatz zu einem Klonen werden beim Pull lediglich die Unterschiede zwischen der lokalen Version und der der Versionsverwaltung ermittelt.